Managing Bills
Managing Bills
You can manage created bills from the Bills page.
The Bills dashboard displays an overview of overdue, open, and draft bills. You can also see a list of all your bills.
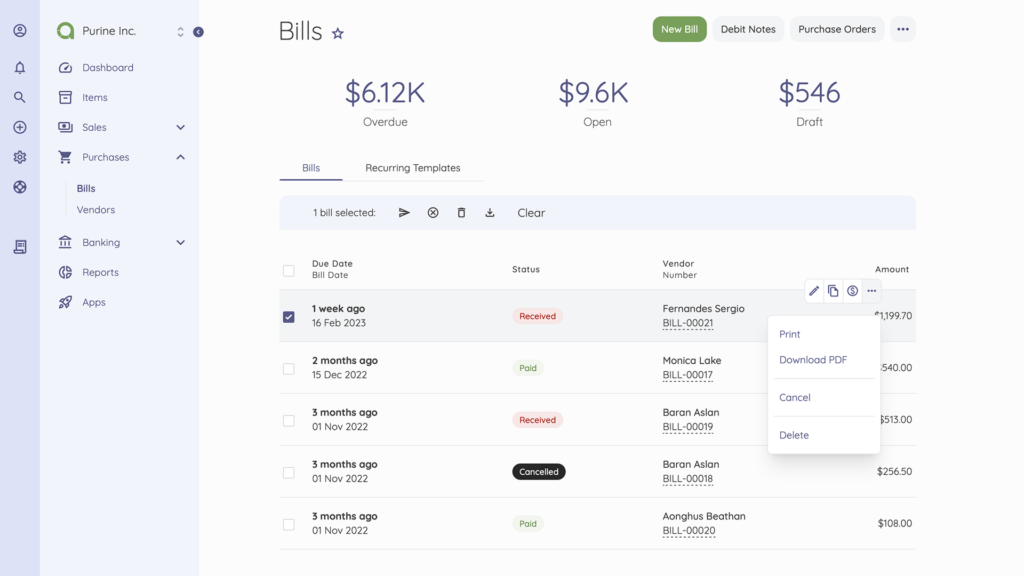
Managing Bills:
- * Go to Purchases on the Navigation menu and select Bills from the drop-down options.
- * On the Bills dashboard, Bills are sorted by Date, Status, Vendor, Bill number, and Amount.
- * Hover on a Bill to reveal the options to Edit, Duplicate, and Add payment.
- * Click the three dots to reveal more options – Print, Download PDF, Cancel, and Delete.
Checking Bill’s checkbox reveals options just above the Bills listing. You can mark Mark as Received, Cancel, Delete, or Export bills.
**Editing a Bill**
- * Click on a Bill on the Bills dashboard.
- * On the Bill detail page, select Edit in the top right corner.
- * Update the necessary details.
- * Then, Save.
From the Bill details page, you can find the options to Duplicate, Print, Download pdf, Cancel, or Delete a Bill by clicking on the three dots at the top right corner.
Scan paper invoices/bills with Receipts.
**Changing the status of a Bill**
By default, created bills have the Draft status. You can change the status to Received, Partial, or Paid.
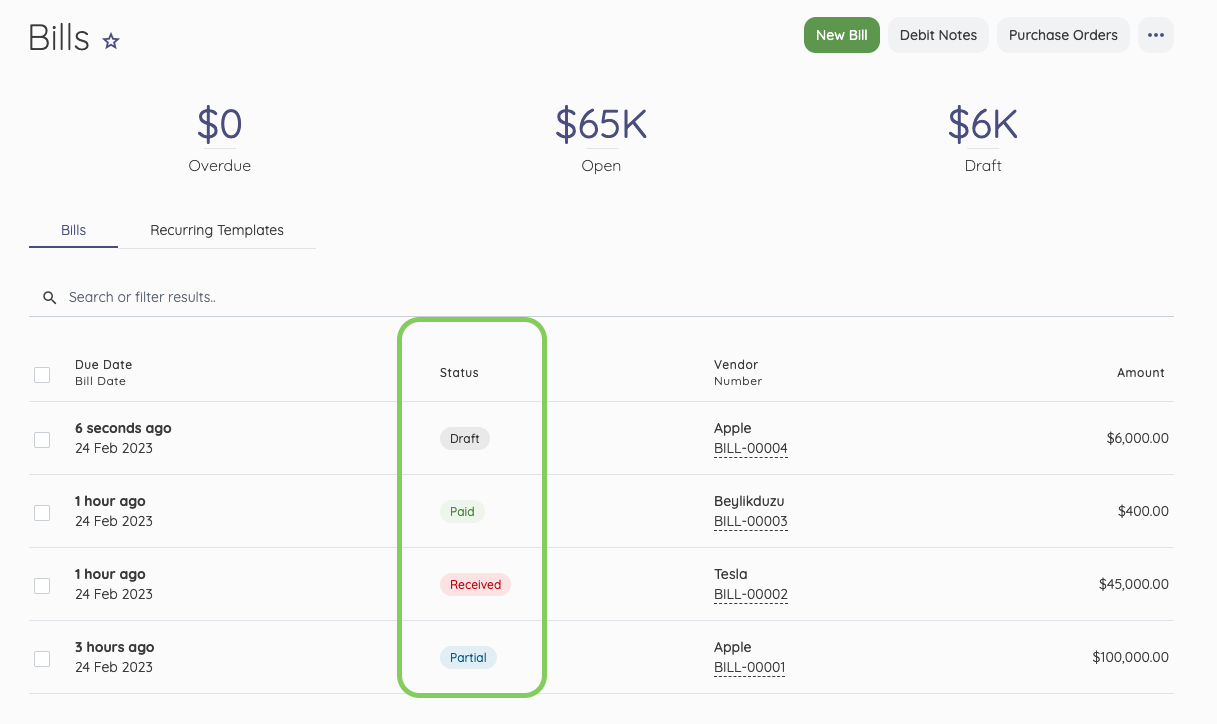
To change the status of a Bill to Received, click Mark Received from the Bills details page.
Changing the status to Paid requires adding a payment.
If you make part payment for a bill, the status will be Partial.
Check out how to add a payment to a bill.
**Set Default Bill Tab**
- * Go to Purchases on the Navigation menu and select Bills from the drop-down options.
- * On the Bills List page, Click the Pin icon on a tab.
- * This sets that Tab as the default.
When you next visit the Bills page, the Pinned Tab will be the default loading page.
Updated on: 23/03/2025
Thank you!